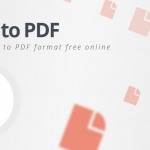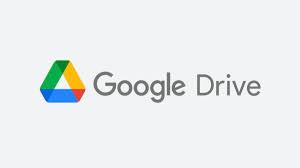Dns sunucusu yanıt vermiyor hatası nasıl çözülür? Alan Adı Sistemine (DNS) erişmeden bir web sitesine erişemezsiniz. Bu ana bilgisayar adlarını IP adreslerine çevirmekle görevli merkezi olmayan adlandırma sistemlerinin yanıt veremeyeceği anlamına gelir.
‘DNS Sunucusu Yanıt Vermiyor’ Ne Anlama Geliyor?

Dns sunucusu yanıt vermiyor hatası nasıl çözülür? DNS, tarayıcıların İnternet kaynaklarını indirebilmesi için alan adlarını IP adreslerine çevirir. Ancak, DNS sunucusu bu ad çözümlemesini başarıyla tamamlayamazsa, genellikle DNS sunucusunun yanıt vermediğini belirten bir hata alırsınız. “DNS sunucusu yanıt vermiyor” hatası, tarayıcınızın İnternet bağlantısı kuramadığı anlamına gelir. DNS hataları, ağ veya internet bağlantısıyla ilgili kullanıcı tarafı sorunlarından, yanlış yapılandırılmış DNS ayarlarından veya güncel olmayan tarayıcılardan kaynaklanır. Ayrıca, DNS’yi kullanılamaz hale getiren geçici bir sunucu sorunu olabilir.
Bu nedenle, yalnızca tarayıcıları değiştirerek sorunu çözebilirsiniz. Diğer durumlarda, bağlantıyı kapatmanız, DNS sunucusunu değiştirmeniz veya DNS önbelleğini temizlemeniz gerekebilir. Windows ve macOS’ta “DNS Sunucusu Yanıt Vermiyor” Hatası Nasıl Düzeltilir Bu hatanın ne anlama geldiğini anladığınıza ve olası nedenlerinden bazılarını bildiğinize göre, düzeltmeye başlayabiliriz.
Bilgisayarınızı Güvenli Modda Başlatın
Dns sunucusu yanıt vermiyor hatası nasıl çözülür? Güvenli modu kullanarak, Windows’u çalıştırmak için kullanılan dosyaları ve kaynakları sınırlayabilir ve sorunları kolayca giderebilirsiniz. Windows 10 bilgisayarınızı Güvenli Modda başlatmak için;
Windows düğmesini seçin, ardından “Güç” simgesinin üzerine gelin. Ardından Shift tuşunu basılı tutarken Yeniden Başlat’ı seçin. Görünen pencerede, Sorun Gider> Gelişmiş’i tıklayın. Gelişmiş Seçenekler altında, Başlangıç Ayarları’nı ve ardından Yeniden Başlat’ı seçin. Daha fazla seçenek görünecektir. Güvenli modu etkinleştirmek veya ağ güvenli modunu etkinleştirmek için sırasıyla 4 veya 5’e basabilirsiniz. Ardından bilgisayarınız güvenli modda yeniden başlatılacaktır. Windows 7 veya önceki sürümünü kullanıyorsanız, Güç> Yeniden Başlat’a giderek güvenli modda yeniden başlatabilirsiniz. Ardından, önyükleme yaparken F8 tuşunu basılı tutun. İşlem, macOS cihazlarında benzer.
Makine yeniden başlatılırken Shift tuşunu basılı tutun. Logo göründüğünde Shift tuşunu bırakabilirsiniz. Ardından cihazınız güvenli modda açılacaktır. Bilgisayarınız güvenli moddayken web sitesine tekrar erişmeyi deneyin. Ağ bağlantısı sorunu görünmüyorsa, soruna virüsten koruma uygulaması gibi üçüncü taraf yazılımlar neden olabilir.
Virüsten Koruma ve Güvenlik Duvarınızı Geçici Olarak Devre Dışı Bırakın
Dns sunucusu yanıt vermiyor hatası nasıl çözülür? Tarayıcıyı değiştirmek “DNS sunucusu yanıt vermiyor” hatasını çözmezse, sonraki adımınız güvenlik duvarınızı geçici olarak devre dışı bırakmaktır. Virüsten koruma yazılımı ve güvenlik duvarları, cihazınızı korumak için gereklidir, ancak bazen engellenen ağ bağlantılarında sorunlara neden olabilirler. Güvenlik duvarınız devre dışı bırakıldıktan sonra, web sitesine tarayıcınızdan tekrar erişmeyi deneyin. Bu sorunu çözerse, virüsten koruma yazılımınızı değiştirmeyi veya mevcut uygulama ayarlarınızı yeniden yapılandırmayı düşünebilirsiniz. Her iki durumda da işiniz bittiğinde güvenlik duvarınızı tekrar açmayı unutmayın.
İkincil Bağlantıyı Kapatın
Dns sunucusu yanıt vermiyor hatası nasıl çözülür? Virüsten koruma veya güvenlik duvarınızı devre dışı bırakmak işe yaramazsa, başka bir olası çözüm, cihazınızda bulunan ikincil bağlantıları devre dışı bırakmaktır. Sadece kullandığınız bağlantının çalıştığından emin olmak istiyorsunuz. Bunu windows’ta yapmak için;
Masaüstü görev çubuğunuzdaki arama kutusuna “Ağ Bağlantıları” yazın. Ardından Ağ bağlantılarını görüntüle’yi tıklayın. Bu sizi Ağ Bağlantıları sayfasına götürecektir. Şu anda kullanmadığınız bağlantıların yanında kırmızı (X) işareti olacaktır. Bunlardan birine sağ tıklayın, ardından Devre Dışı Bırak’ı seçin. Bunu, şu anda etkin olmayan tüm diğer bağlantılar için tekrarlayın. İşiniz bittiğinde tarayıcınızı yeniden başlatın ve web sitesine tekrar erişmeyi deneyin. macOS kullanıyorsanız bunu Apple simgesini tıklayıp ardından Sistem Tercihleri > Ağ’a giderek yapabilirsiniz. Bağlantılarınız pencerenin sol tarafında listelenecektir. Bir bağlantıyı kesmek veya devre dışı bırakmak için istediğiniz bağlantıyı seçin ve ardından pencerenin altındaki (-) işaretine tıklayın.
Windows’un Eşler Arası Özelliğini Kapatın
Dns sunucusu yanıt vermiyor hatası nasıl çözülür? Windows kullanıyorsanız ve güvenlik duvarını veya ikincil bağlantıları devre dışı bırakmak “DNS sunucusu yanıt vermiyor” hatasını çözmüyorsa, başka bir seçenek deneyebilirsiniz. Eşler arası (P2P) kapatın (bu yalnızca Windows 10’da bulabileceğiniz özelliklerdir.
Bu özellik, cihazınızın indirme bant genişliğinden tasarruf sağlar. Basitçe söylemek gerekirse, bir windows güncellemesini bir kez indirmenize ve ardından güncellenmiş sürümü yerel ağınızdaki diğer bilgisayarlar arasında yayınlamak veya paylaşmak için cihazınızı kullanmanıza olanak tanır. Bu bazen DNS işlemlerini de bozabilir. Bu nedenle, aldığınız hata mesajını çözüp çözmediğini görmek için özelliği devre dışı bırakmanız gerekir.
Yönlendiricinizi Yeniden Başlatın
Dns sunucusu yanıt vermiyor hatası nasıl çözülür? Bir sonraki sorun giderme çözümümüz, yönlendiricinizi yeniden başlatmaktır. Bu, yönlendiricinizin önbelleğini temizleyecek ve “DNS sunucusu yanıt vermiyor” hatasına bir çözüm olabilir.
Çoğu modemde, modemi hızlı bir şekilde kapatmanızı sağlayan bir güç düğmesi bulunur. Önce bu düğmeye basın ve yaklaşık bir dakika sonra modeminizi tekrar açın ve yeniden bağlanmasını bekleyin. Ardından, tarayıcınızdan İnternet’e erişip erişemediğinizi kontrol edin.
Bazen yönlendiriciyi yeniden başlatmak yeterli olmayabilir. Fişini tamamen çıkarıp tekrar takarak yeniden başlatın (tekrar açmadan önce en az 30 saniye bekleyin)
DNS Önbelleğinizi Temizleyin ve IP Adresinizi Sıfırlayın
Dns sunucusu yanıt vermiyor hatası nasıl çözülür? Sorunun kaynağı tarayıcınız, anti-virüs yazılımınız ve yönlendiriciniz değilse DNS ayarlarınıza bakabilirsiniz. Yönlendiricinizin önbelleği gibi, İnternet’e düzgün bir şekilde bağlanabilmeniz için DNS’nizin temizlenmesi veya IP adresinizin sıfırlanması gerekebilir.
IPV6’yı Devre Dışı Bırakın
Dns sunucusu yanıt vermiyor hatası nasıl çözülür? IPv6, trafiğin ağlar ve İnternet arasında yönlendirilmesini sağlayan “İnternet Protokolü”nün en son sürümüdür.
Ağ Bağlantıları panelinizi açın, ardından mevcut bağlantınıza sağ tıklayın. Açılır menüden Özellikler’i seçin. Açılan panelin Ağ sekmesinde, İnternet Protokolü Sürüm 6’yı (TCP/IPv6) görene kadar aşağı kaydırın. İşaretliyse kutuyu temizleyin ve ardından Tamam’a tıklayın. Tarayıcınızı yenileyin ve tekrar İnternet’e bağlanmayı deneyin.
Windows Bilgisayarınızdaki Varsayılan DNS Sunucusunu Değiştirin
Dns sunucusu yanıt vermiyor hatası nasıl çözülür? Windows’ta “DNS sunucusu yanıt vermiyor” hatasını düzeltmek için deneyebileceğiniz başka bir çözüm de varsayılan DNS sunucunuzu değiştirmektir. Bunu Windows 7, 8 veya 10’da yapmak için ilk adım ağ özelliklerine erişmektir. Denetim Masası’nı açıp Ağ ve İnternet’e tıklayarak başlayın. Ağ ve Paylaşım Merkezi’ni açın ve soldaki kutuda “Adaptör ayarlarını değiştir”e tıklayın. Açılan sayfada, bağlandığınız ağ bağlantısına sağ tıklayın ve Özellikler’e gidin.
Açılan pencerede İnternet Protokolü Sürüm 4’ü (TCP/IPv) seçin ve ardından Özellikler düğmesini tıklayın. Manuel olarak farklı bir DNS sunucu adresi belirlemek için Aşağıdaki DNS sunucu adresini kullan’ı seçin ve diğer sunucunun adresini girin. Örneğin, Tercih Edilen DNS Sunucuları’na Google DNS sunucusu “8.8.8.8” girebilirsiniz. Ardından Alternatif DNS Sunucusu’na “8,8.” ekleyebilir ve Tamam’a basabilirsiniz.
MacOS kullanıyorsanız bu ayarları Apple simgesini ve ardından Sistem Tercihleri’ni tıklayarak bulabilirsiniz. Ardından Ağ simgesini seçin. Mevcut ağınızı seçin, ardından Gelişmiş düğmesini tıklayın. DNS sekmesinde, ” IPv6 adresi”nin yanındaki () düğmesine tıklayın ve Enter’a basın. “DNS sunucusu yanıt vermiyor” hatasının artık çözüldüğünü görmelisiniz.