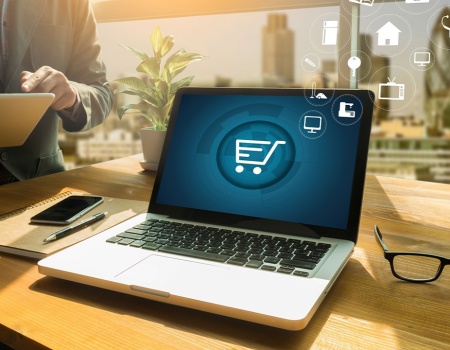Ekran görüntüsü, bir bilgisayarın ya da mobil cihazın içeriğini çekmiş olduğunuz resme denilmektedir. Sizler ekran görüntülerini başkalarıyla paylaşabilirsiniz. Aynı zamanda kendinize bir hatırlatma aracı olarak da kullanabilirsiniz. Ekranda yer alan görüntüleri tam olarak, net bir şekilde almanızı sağlayan ekran görüntüsü, geçmişle ilgili görsel arşivler oluşturmanızı sağlamaktadır. Web sitelerin nasıl olduğu kaydetmek, size gelen hatalı mesajları not etmek, unutmak istemediğiniz verileri kayıt altında tutmak için kullanabilirsiniz. Görselleri, makaleleri ve daha birçok seçeneği ekran görüntüsü olarak alabilirsiniz. Bundan ötürü de pek çok kişi ekran görüntüsü nasıl alınır şeklinde sorular sormaktadır. Sizler de Windows, Mac, IPhone ve Android gibi seçeneklerde ekran görüntüsü alma için yazımızı okumaya devam edebilirsiniz.
Windows Ekran Görüntüsü Alma
Bilgisayarınızdan bir ekranın görüntüsünü almak istediğiniz zaman Windows 10 ile birden fazla yöntem kullanabilirsiniz. Dilerseniz bilgisayarınızın tüm ekranının görüntüsünü alabileceğiniz gibi dilerseniz bir parçasını kaydedebilirsiniz. Bu işlemi en basit şekilde yapmak istiyorsanız klavyenizde bulunan “Print Screen” tuşunu kullanabilirsiniz. Windows içerisinde ise birden fazla varyasyonla karşılaşmanız mümkündür. Print Screen tuşunu kullandığınız zaman tüm ekranı kopyalayabilirsiniz. Ekran görüntüsü alırken Paint, Microsoft Word ve benzeri resim görüntülemeyi sağlayan programa yapıştırmanız mümkündür.
Alt + Print Screen tuşu ile ekran görüntüsü aldığınız pencerenizi başka bir programa yapıştırmak üzere kopyalamaktadır. Windows tuşu + Shift +S tuşlarını kullanarak ekran görüntüsü alabilirsiniz. Bu noktada ekranın bir kısmını seçebilirsiniz. Bunun için de değişen fare imlecinizi kullanabilirsiniz. Ekran görüntüsünü başka bir programa yapıştırmak üzere pano üzerine kopyalamış olursunuz. Ancak bu kısa yolu kullanabilmek için Windows 10 için en sürümde olduğunuzdan emin olmalısınız. Windows tuşu + Print Screen tuşlarını kullanarak tüm ekranın görüntü dosyasını kayıt altına alabilirsiniz. Bu şekilde resimler klasörü içerisinde ekran görüntülerinin bir alt klasörüne ulaşım sağlayabilirsiniz.
Mac Ekran Görüntüsü Alma
Mac bilgisayar kullanıcılarının ekran görüntüsü alması ve sonrasında bu ekranı düzenleyebilmesi mümkündür. Aynı zamanda ekran görüntülerini başkalarıyla paylaşabilirsiniz. Otomatik şekilde ekran resmi olarak isimlendirilen görsellerde ekran görüntüsü alınan tarihe ve saate de yer verilmektedir. Kaydedilirken ismi bu şekilde düzenlenmektedir. Mac bilgisayarınızı 2018 yılında satın aldıysanız ya da güncellemeniz varsa o zaman ekran videosu da çekebilirsiniz. Bu noktada gelişmiş ekran görüntüsü seçeneğine menü üzerinden ulaşabilmeniz de mümkündür.
Mac ekran görüntüsü almak istediğiniz zaman sadece tek bir klavye kısa yolu kullanmanız gerekmektedir. Buna ek olarak hangi kısa yol seçeneğini kullanacağınız, çekmek istediğiniz resimle bağlantılıdır. Mac için ekran görüntüsü alma yönteminde Shift, Command ve sayı tuşlarından yardım alınmaktadır. Kısaca bahsetmek gerekirse de “Shift + Command + 3” ile tüm ekranın görüntüsü alınabilmektedir. “Shift + Command + 4” kullanılarak ekranın belirli bir kısmının ekran görüntüsünü alabilirsiniz. “Shift + Command + 5” ile hem tüm ekran görüntüsü alabilir hem de görüntüyü düzenleyebilirsiniz. Bunun için sizlere ekran görüntüsü menüsü sunulmaktadır. Menünün açılması için bu tuşlara basmanız yeterli olacaktır. Ekranın alt kısmında size küçük bir çubuk açılacaktır. Solda kalan üç simge ile tüm ekranın, ekranın belirli bir kısmının görüntüsünü alabilirsiniz. Sağ kısımda kalan simgeyle de tüm ekranın ya da ekranın bir kısmının videosunu kaydedebilirsiniz.
IPhone Ekran Görüntüsü Alma
IPhone için ekran görüntüsü almanız bir hayli basittir. Saniyeler içerisinde halledebileceğiniz bu işlem ise IPhone modeline göre değişiklik göstermektedir. Sizler yeni model bir IPhone telefon kullanıyorsanız o zaman telefonun yanında kalan düğmelerle ekran görüntüsü almalısınız. Telefonunuzun sağ kısmında kalan güç düğmesine basılı tutmalısınız. Sonrasında aynı anda sesi açma düğmesine basmalısınız. Ekranın yanıp sönmesinin ardından sol altta ekran görüntüsünü görebilirsiniz. Her iki düğmeyi bıraktıktan sonra da aldığınız ekran görüntüsünü galerinizde görebilirsiniz.
Ana ekran düğmesi bulunan bir IPhone telefon modeli kullanıyor olabilirsiniz. IPhone 8, IPhone 7 gibi daha eski modeller için ana ekran düğmesinden yardım alınmaktadır. Telefonunuzun sağ tarafında yer alan Güç düğmesine basılı tutmalısınız. Düğmeye basılı şekilde ana sayfa düğmesine de basmalısınız. Ekranın yanıp sönmesi ve sol at kısımda ekran görüntüsünün bulunması ile ekran resmini almış olursunuz. Böylece her iki düğmeye de serbest bırakabilirsiniz.
Android Ekran Görüntüsü Alma
Android telefonlar için ekran görüntüsünün nasıl alındığını soruyor olabilir. Bu aşamada her Android telefon için farklı şekilde ekran görüntüsü alındığını bilmelisiniz. Android 4 ile basit ekran görüntüleri alabilirsiniz. Ancak yeni dönemde telefon üreticileri farklı yöntemler geliştirmiştir. Ekran görüntüsü almak, paylaşmak ve kaydetmek için çeşitli yöntemlerden faydalanılmaktadır. Bu aşamada her Android telefon için farklı bir yöntemin kullanıldığını görebilirsiniz. Örnekler üzerinden bilgi vermek de mümkündür.
· Asus
Asus telefon modellerinde ekran görüntüsü almak için güç ve ses kısma tuşlarına kısa bir süre basmalısınız. Ayarlar kısmına hızlı bir şekilde ulaşmak için ise bildirim panelini aşağıya doğru çekebilirsiniz. Bu şekilde de ekran görüntüsünü kontrol edebilirsiniz.
· HTC
HTC U12 telefon modeli için telefonunuz titreyene dek güç düğmesine basılı tutmalısınız. Sonrasında da güç düğmesine basmaya devam edip gezinme çubuğunda bulunan sanal ev düğmesine basmalısınız. HTC U serisi için güç ve ses kısma düğmelerine birkaç saniye basmalısınız. HTC 10 için ise ev ve güç düğmelerine basmalısınız. Diğer tüm modelleri için ise standart şekilde güç ve ses kısma düğmesine birkaç saniye basılı tutmalısınız.
Google Nexus için güç ve ses kısma düğmelerine birkaç saniye olacak şekilde basmalısınız. Pixels için ise yine güç ve ses kısma düğmelerine birkaç saniye basmalısınız.
· Samsung
Samsung telefonlarda Galaxy S8 ve üzerindeki modeller için güç ve ses kısma tuşlarına basmanız gerekir. Alt modeller için ise ev ve güç tuşlarına basmak gerekmektedir.

· Lenovo
Lenovo telefon modelleri için ekran görüntüsü almak istiyorsanız güç ve ses kısma düğmelerine birkaç saniye olacak şekilde basılı tutmalısınız. Sonrasında bildirimleri aşağıya doğru çekebilirsiniz. Bu şekilde ekran resmi simgesine dokunabilirsiniz.
· Huawei
Güç ve ses kısma düğmelerini birkaç saniye olacak şekilde basılı tutabilirsiniz. Bu işlemin ardından bildirim panelinizi aşağıya çekmelisiniz. Kısayollar seçeneğini seçmenizin ardından da ekran görüntüsü simgesine dokunabilirsiniz. Böylece telefonunuz üzerinden almış olduğunuz ekran görüntüsüne ulaşabilirsiniz.
· LG
LG G7 için güç ve ses kısma düğmelerine birkaç saniye olacak şekilde basılı tutmalısınız. Diğer LG telefon modelleri için ise güç ve ses kısma düğmelerine basılı tutabilirsiniz. Bildirim panelini aşağıya doğru çekmenizin ardından ise “Capture +” simgesine basmalısınız.