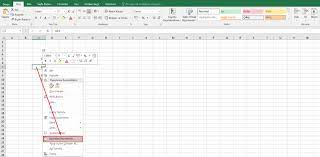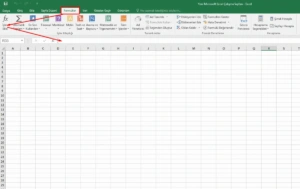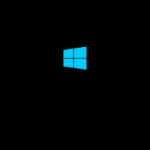Yeni dönemde, teknoloji çağında bilgisayar programları insan hayatını kolaylaştırmaya devam ediyor. Bu aşamada insan hayatını kolaylaştırmak için de uçsuz bucaksız hizmetlerin verildiği doğrudur. Microsoft Office uygulamalarının en gözdelerinden birisi de şüphesiz Excel olarak geçmektedir. Excel sayı işlemcileriyle, verilerle çalışılan bir programdır. Hemen her meslek grubundan insanın Excel kullandığı da söylenilebilir. Ayrıca şirketler, muhasebeciler ve bankacılar gibi finansla ilgilenenler arasında bir hayli popüler bir noktada yer alıyor. Adımların profesyonel bir şekilde ilerlemesi için Excel formülleri kullanımının etkin hale gelmesi önemseniyor.
Özellikle hem büyük hem de küçük çapta olan şirketlerin, iş hayatlarındaki pozisyonlara başvurmaları bu konuda önem arz ediyor. Pek çok kişi genel hatlarıyla incelendiği zaman Excel kullanmayı biliyor. Ancak Excel kullanımında öne çıkabilmek için formül bilgisine sahip olmak gerekmektedir. İşlevsel araçlar içerisinde bulunan formüller, fonksiyon olarak da isimlendirilmektedir. Hücre araçlarında bulunan formüller de değerler üzerinde çalışmaya devam etmektedir. Sizler, bu formülleri kullanabildiğiniz oranla daha rahat bir şekilde hareket ettiğinizi anlayabilirsiniz. Tüm bu bilgilerden yola çıkarak da sıfırdan başlayanlar için Excel formülleri detaylarını yazımızdan öğrenebilirsiniz.
Excel Formülleri Ne İşe Yarar?
Excel formülleri denildiği zaman akla gelen sorulardan birisi ne işe yaradıkları olarak görülmektedir. Kullanışlı bir uygulama olan Excel, bazı zorlukları beraberinde getirmektedir. Elbette bu zorluklara karşın kolaylıklarının da olduğunu söylemek gerekmektedir. Bulunan en güzel seçeneklerden birisiyse Excel formüllerini öğrenmek ve karmaşık olan yapının basit hale gelmesidir. Bu aşamadan bakıldığı zaman formüllerin etkin kullanılabilmesi için birçok faydasının olduğu da atlanmamalıdır. Bazılarından da şu şekilde söz edilmektedir;
- Excel formüllerini bildiğiniz zaman iş hayatında aranılan kişi olursunuz. Bu da rakiplerinizin önünüze geçmenizi sağlamaktadır.
- Hücrelerde bulunan yüzdelik oranlar, ortalama değerler kolay bir biçimde hesaplanabilmektedir. Bunun yanı sıra tarih ve saat ile ilgili düzenlemelerin sonradan yapılması mümkündür.
- Excel hesaplama formülleri kullanılarak ihtiyacınız olan dört işlemleri en hızlı şekilde yapabilirsiniz. Bu sayede hem enerjiden hem de zamandan büyük ölçüde tasarruf etmiş olursunuz.
- Tablo tasarlama konusunda en iyi sonuca ulaşabilirsiniz.
- Excel kullanımı sırasında hata olasılığı, manuel veyahut otomatik hesaplamalarla büyük ölçüde düşürmektedir. Bu süreç içerisinde başarılı olmanızı sağlayacak önemli engellerin ortadan kalkmasını sağlamaktadır.
- Excel kullanımıyla beraber verileri kolayca görselleştirebilirsiniz. Bununla ilgili detayları gözden kaçırmanızı engellemektedir.
Excel Formülleri Nasıl Yazılır?
Excel formül yazma işlemleri sırasında programın kendine özgü yöntemleri vardır. Ayrıca Excel formülleri nasıl başlar diye pek çok soru sorulmaktadır. Bu aşamada öncelikli olarak Formül Araç Çubuğu kullanmanız gerekmektedir. Ek olarak hücre içerisinde çift tıklayarak formülleri yazmaya başlayabilirsiniz. Formüllerin yazılması konusunda araç çubuğu ile devam edileceği zaman işlev ekle komutunu kullanmanız mümkündür. Komut içerisinde yer alan pencerede de karşınıza farklı Excel formüllerinin çıkması mümkündür. Sizler, aralarından ihtiyacınız olanları basit bir şekilde bulabilirsiniz. Bu formülleri bulamadığınız zaman da arama butonunu kullanıp istediğiniz formülü bulabilirsiniz. Söz konusu yöntemler sayesinde karışık olan Excel komutlarıyla uğraşmaktan da kurtulursunuz.
Formül yazmak için kullanılan yöntemlerden diğeriyle hücre içinde eşittir işareti oluşturarak başlamaktadır. Excel kullanımı sırasında kendinizi biraz daha geliştirdiğiniz zaman bu yöntemi pratik bir şekilde kullanabilirsiniz. Bu noktada sözü geçen pek çok formül olduğunu da görebilirsiniz. Örneklendirmek gerekirse hücre içerisinde noktalı virgül kullanmak, değerlerin birbirinden ayrılması anlamını taşımaktadır. İki nokta üst üste işaretinin kullanılması da hücrelerin arasındaki aralığı göstermektedir.
Temel Excel Formülü Örnekleri Nelerdir?
Excel formülleri sayıların hesaplanması, büyük verilerin daha anlamlı hale gelmesi gibi işlemleri kolaylaştırmaktadır. Sizler yalnızca birkaç tane bile formül bildiğiniz zaman Excel kullanımını çok daha verimli hale getirebilirsiniz. Hesaplama hatası yapma riskini de en aza indirmiş olabilirsiniz. Yazımız içerisinde bu formüllere bazı örnekler hazırladık. Dilerseniz detayları öğrenebilirsiniz.
· Excel Topla Formülü
Excel toplama formülü, var olan formüller içerisindeki en kolay ve elbette ki en temel seçenektir. Bu formülü kullanarak hücre değeri aralığının toplamını elde etmiş olursunuz. Otomatik bir biçimde formüller sekmesinde Topla butonunu tıklamanız gerekmektedir. Seçilen hücreler otomatik olarak seçilirler ancak sizler kendiniz de toplamak istediğiniz hücreleri seçebilirsiniz. Formülü kendiniz yazmak istiyorsanız da örnek olarak, =TOPLA(B5:B10) yazabilirsiniz. Basit bir yöntemle göstermek gerekirse yalnızca iki hücreyi toplamak için de =B5+B10) formülünden destek alabilirsiniz.
· Excel Ortalama Formülü
İsminden de belli olduğu üzere Excel ortalama formülünü istediğiniz hücrelerdeki sayı değerinin ortalamasını almak için kullanabilirsiniz. İşlev ekle butonunda ortalama komutunu seçebilirsiniz. Otomatik bir şekilde oluşturmak istemediğiniz zaman da =ORTALAMA(A2;A5) formülünü yazabilirsiniz. Bu sayede formülde kullandığınız iki hücre değerinin ortalamasını almış olursunuz.
· Excel Eğer Formülü
Excel içerisinde yer alan eğer formülü bazı şart ifadeleri oluşturmaktadır. Bu ifadelerin doğru olup olmadığını kontrol etmek de mümkündür. Şartlı bir yanıt oluşturulması için de sorgulanacak olan hücreye = işaretinin kullanılması gerekmektedir. Formül yazarken hücre adresi de sonuç komutlarıyla beraber yazılmaktadır. Örneklendirmek gerekirse de =EĞER(A2>12; “BAŞARILI”; “BAŞARISIZ”) formülü yazılabilmektedir. E2 hücresi içerisinde yer alan değer ondan küçükse o zaman başarılı değilse de başarısız olarak sonucu alabilirsiniz. Ek olarak formülü uyguladığınız hücreyi kopyaladığınız zaman yanıtlamak istediğiniz diğer hücrelerde de sonuca ulaşabilirsiniz.
· Excel Mak Formülü
Seçilmiş olan en yüksek değere sahip olan maksimum hücreyi bulma işlemi bir formül ile yapılmaktadır. Diğer formüller gibi iki hücreyi seçtiğiniz bir formül yazdığınız zaman ikisi arasındaki en yüksek hücrenin değerini elde etmiş olursunuz.
· Excel Min Formülü
Excel maksimum formülünün tam tersi olacak şekilde hücre değerlerinde en küçük olan değere sahip olanı bulmanızı sağlamaktadır. Yani minimum formülü ile beraber hücreler içerisindeki en küçük değeri elde edersiniz. Formülün yazılması için de “MAK” yerine “MİN” yazmanız yeterli olacaktır.
· Excel Şimdi Formülü
Excel kullanımı sırasında tarihi öğrenmek istediğiniz zaman Excel şimdi formülünü kullanabilirsiniz. Bu formülün gösterim şekli de “=ŞİMDİ()” formülü ile yapılmaktadır. Elbette şimdikinden daha farklı bir tarihe gitmek istediğiniz zaman da “=ŞİMDİ()-8” şeklinde yazabilirsiniz. Bu formül sizin şimdiden sekiz gün öncesine gitmenizi sağlayacaktır.
· Excel Birleştir Formülü
Excel kullanımında yer alan birleştir formülü metinler içerisinde işlemler yapılırken kullanılmaktadır. Eşittir işaretinin ardından “BİRLEŞTİR” komutu verilmektedir. Bu sayede tek metin haline getirmek istediğiniz hücre adreslerini yazıp, araya noktalı virgül koyabilirsiniz. Arada boşluk olmasını istediğiniz zaman hücre adreslerinin arasına tırnak işareti koymanız ve bu şekilde boşluklar açmanız yeterli olacaktır. Formülse örnek olarak “=BİRLEŞTİR(C4;” “:C5)” olarak hazırlanabilir.
· Excel Say Formülü
Excel say formülü, içeriklerden bağımsız bir şekilde sayı barındıran aralık içerisinde kaç tane hücre olduğunu bulmanızı sağlamaktadır. Hücre içerisine formülü işlediğiniz zaman kaç tane hücre olduğu anlaşılmaktadır. Bu sayede hücrelerin boş olup olmadığı da önemli bir nokta olarak alınmamaktadır. Formül “=BAĞ_DEĞ_SAY(A3:A9) olarak örnek verilmektedir. Sayılar haricinde başka veriler barındıran hücrelerin sayısını bulmak için de farklı bir formül kullanılır. Bu formül “=BAĞ_DEĞ_DOLU_SAYI(D3:D7)” olarak örneklendirilmektedir.